Signing documents with a Document Signing certificate
Using Document Signing certificates is easy - they work directly in the software in which you create documents. For example, you can sign in Adobe PDF, Microsoft Office, OpenOffice, or LibreOffice.
Using the Document Signing certificate
Once the certificate order has been completed, you will receive a token from DigiCert and start using it. In the office program, where you create the document, find the digital signature dialog and confirm it. You can immediately send the newly signed document to the recipient and he will know who he comes from and has not been changed since he was signed.
This help covers signing in programs (click to jump to the section):
Signing in Adobe Readeru
Open the document to be signed in Adobe Reader (you do not need a paid version for digital signing). In the right toolbar click More tools and open the Certificates menu in a complete overview.


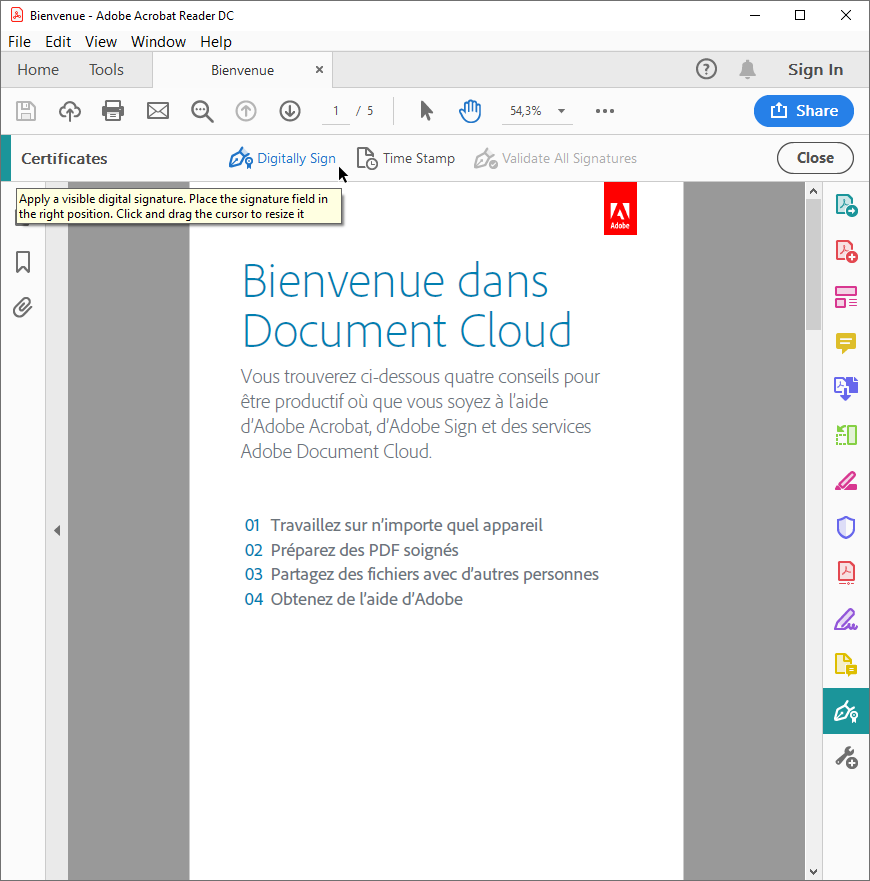
The cursor changes to a cross to select the area to display the signature field. Select the region where you want the signature to appear. After you release the selection, select the desired certificate in the dialog box, confirm the signature preview, and finally ask to save the newly signed document.
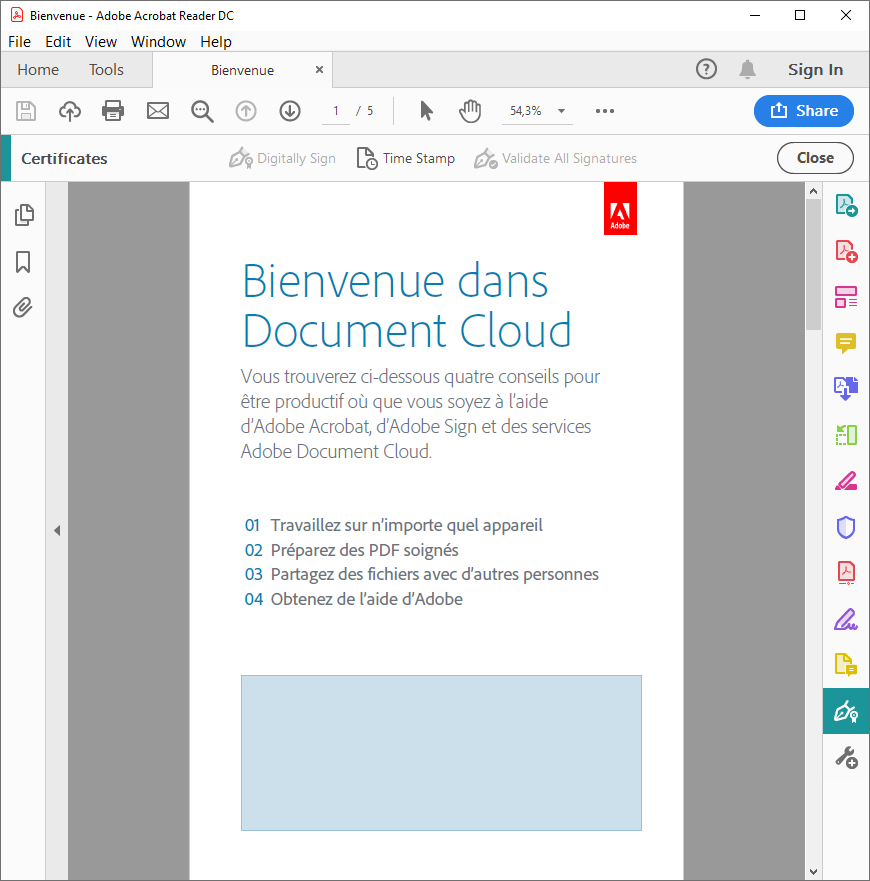
After selecting the area, you will be prompted to select a certificate for signing.
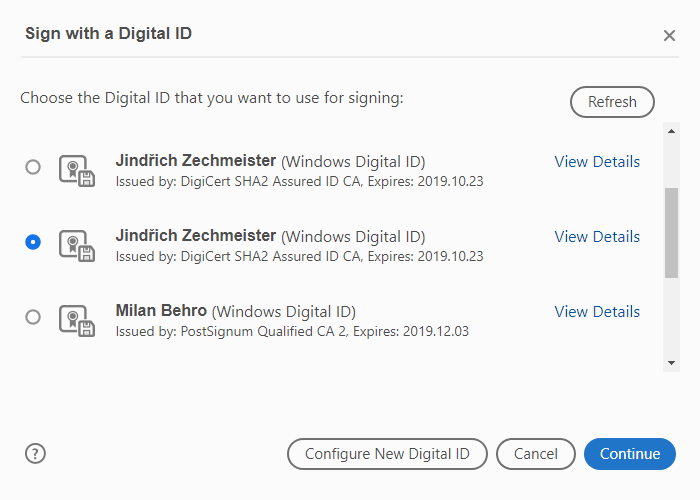
Before confirming the signature, you will see a preview of how it will be displayed using the selected signature certificate.
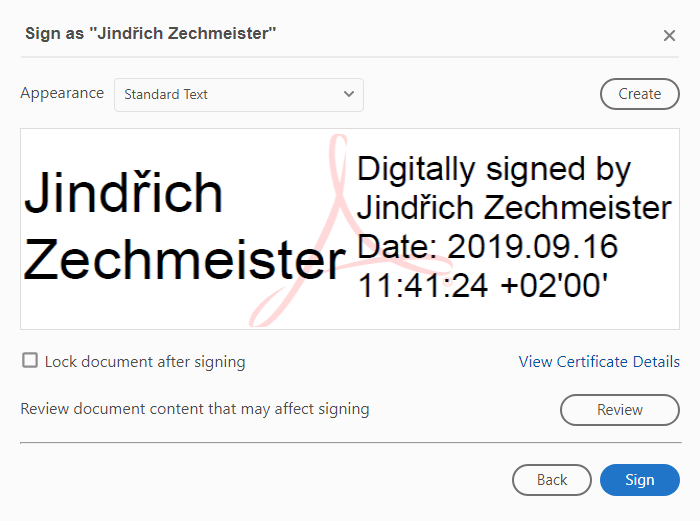
Your document is now signed, which every reader or recipient of the document will see when it is opened in the top bar of Adobe Reader (details are in the Signatures panel in the left bar, see the following sections).
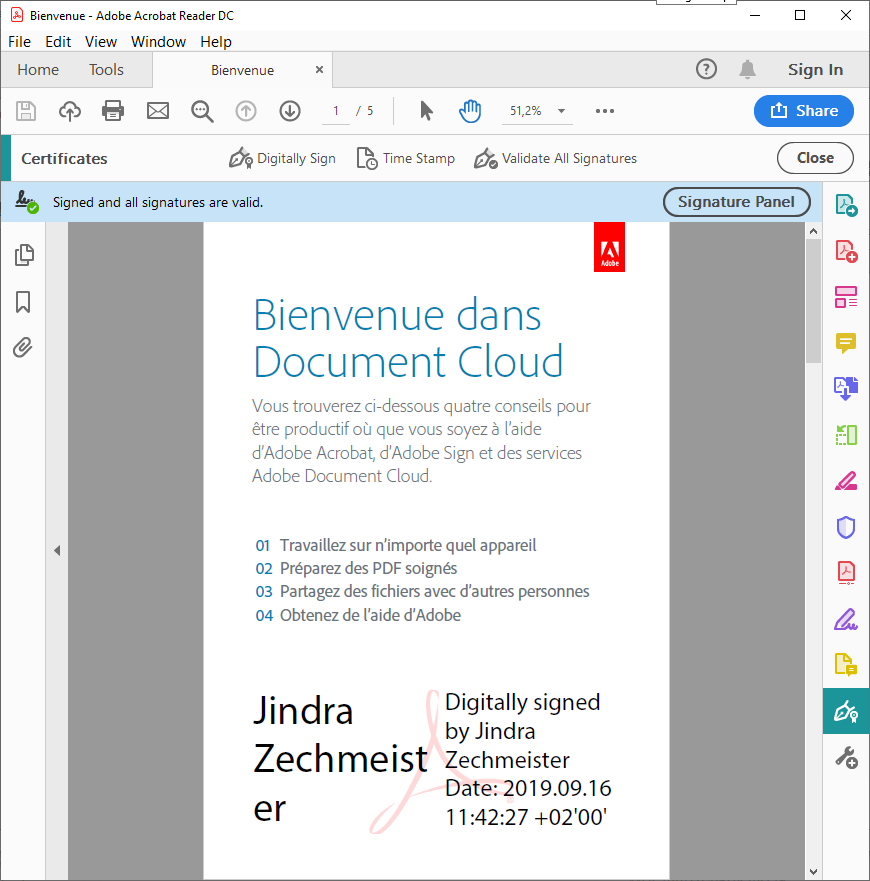
Signing in Word
Open the document to be signed in Microsoft Word. Click the left File menu in the top bar and the Info dialog box appears select Lock Document.
More options will appear, including Add a Digital Signature
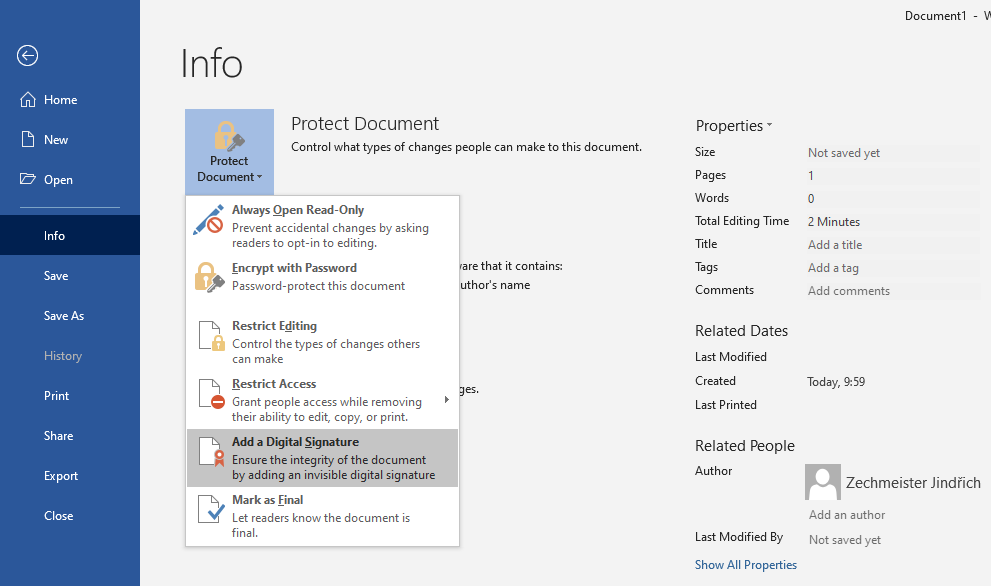
Select this option and a signature confirmation dialog appears. If your signature certificate is not selected, click Change and select the correct certificate for the signature. After confirming the dialog, a signature will be inserted into the file and you will be prompted to save it. You can add additional information as a note.
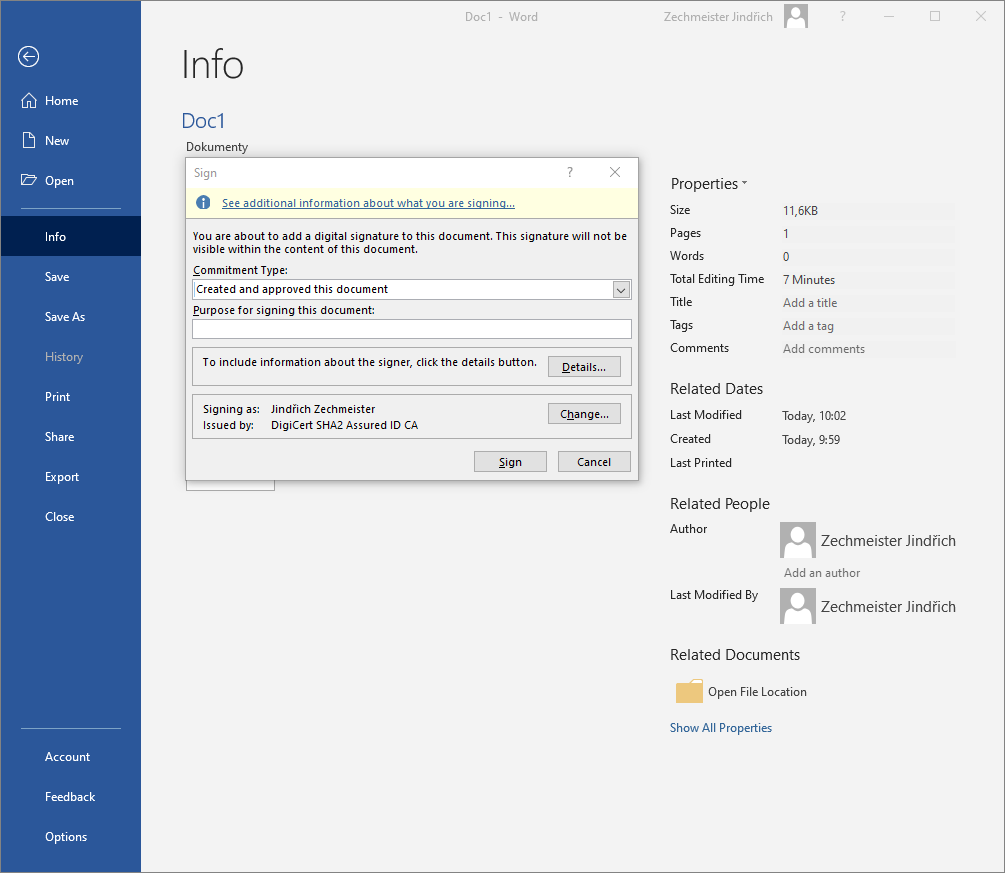
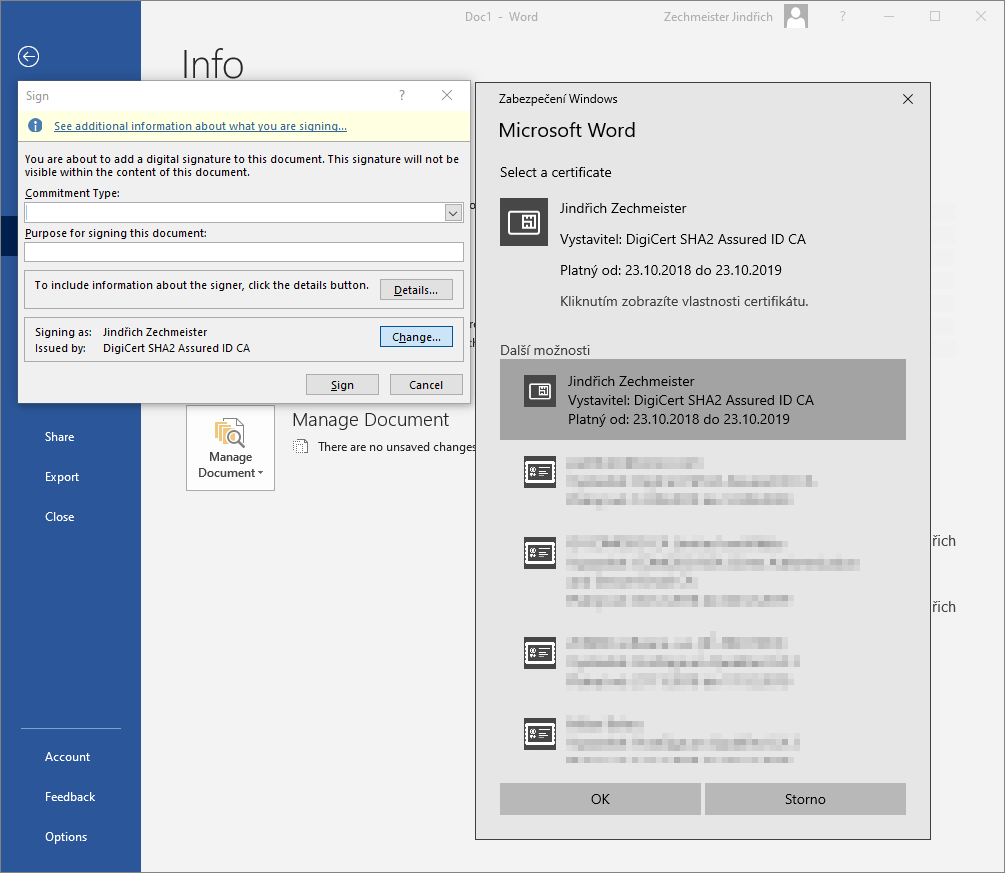
Once signed, the document is marked as final; any change in the document cancels its digital signature (will be removed from the document).
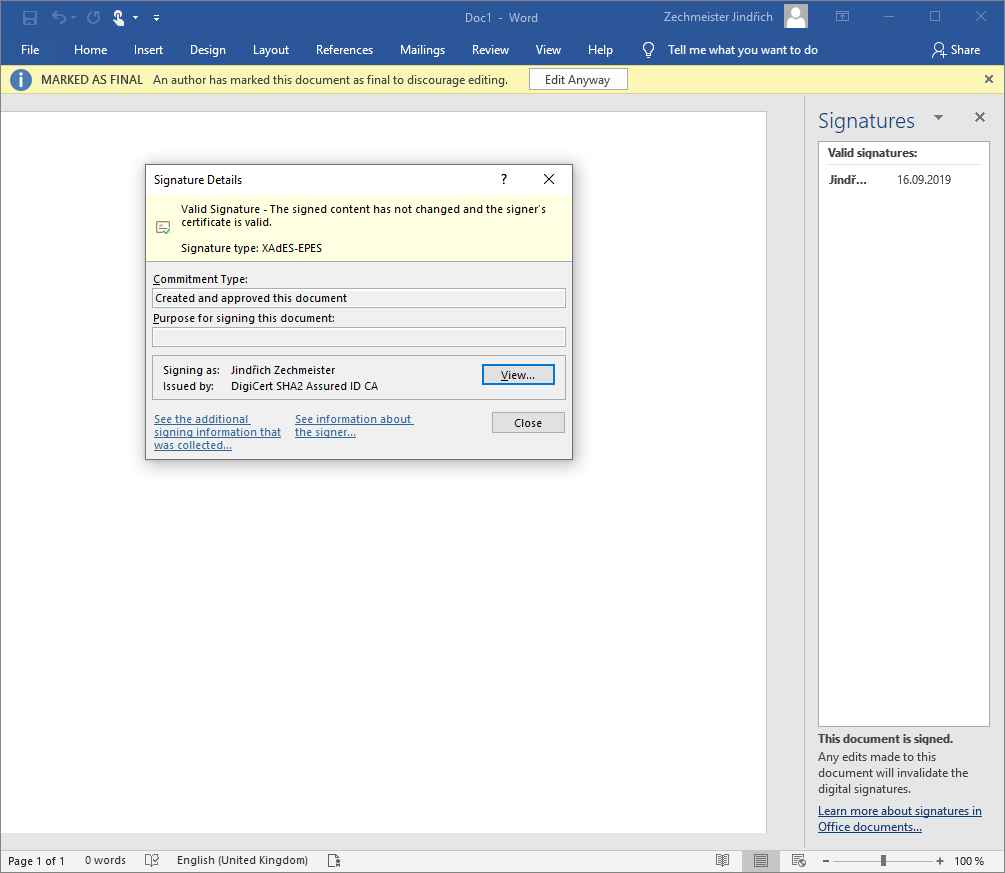
Signing in Open/LibreOffice
Open the document to be signed in Writer. Click the File menu and click Electronic Signatures.
The Electronic Signatures window appears. It is empty, so click Sign Document. This will bring up the signature certificate selection dialog.
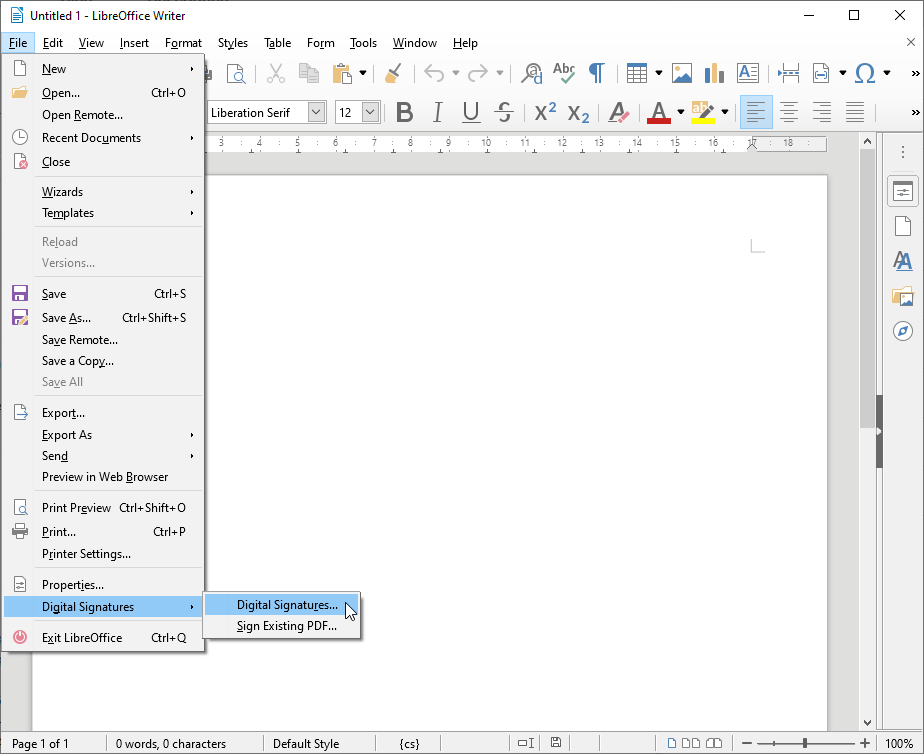
Select the certificate you want to use for the signature and you will return to the Electronic Signatures overview. The document is now signed by the certificate you see in the window.
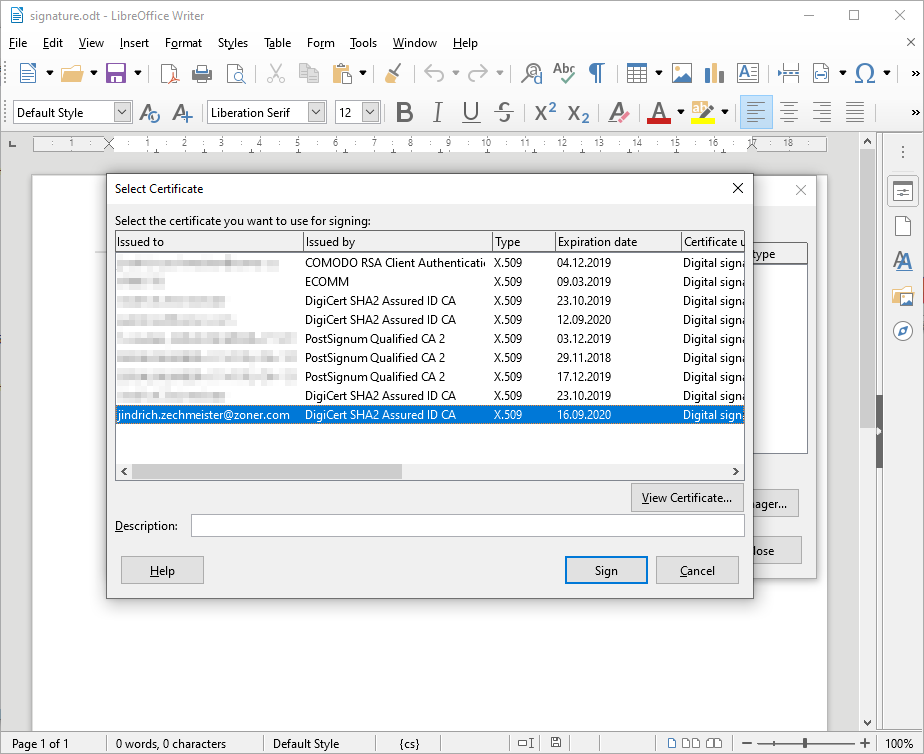
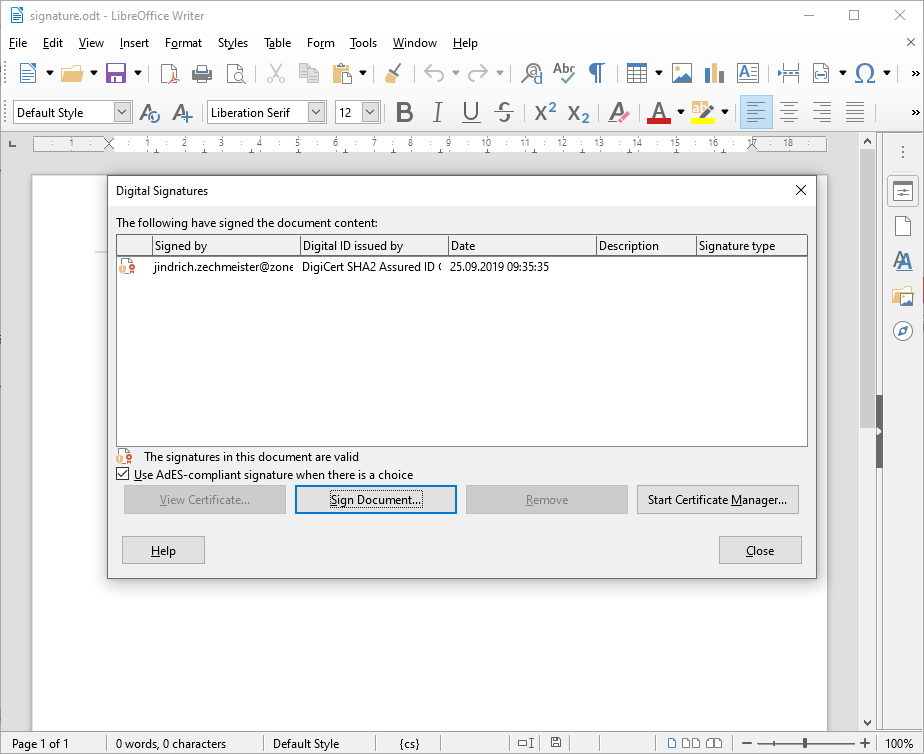
You can close the dialog, the document is signed; any change in the document cancels its digital signature (will be removed from the document).
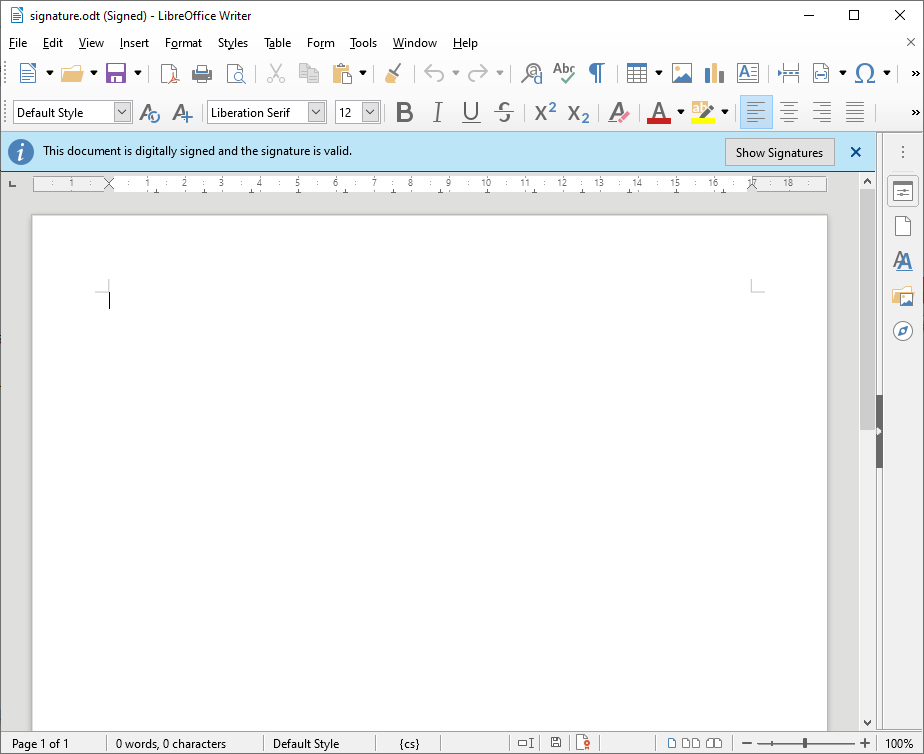
What a signed document and an embedded signature look like
In the pictures below you can see a practical example of signing an office document.
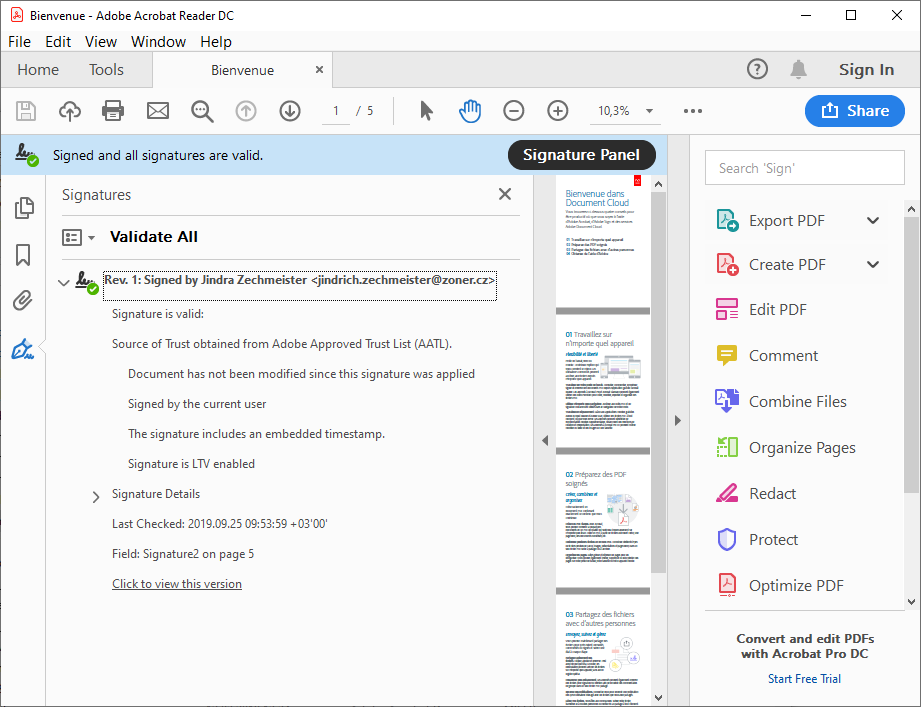
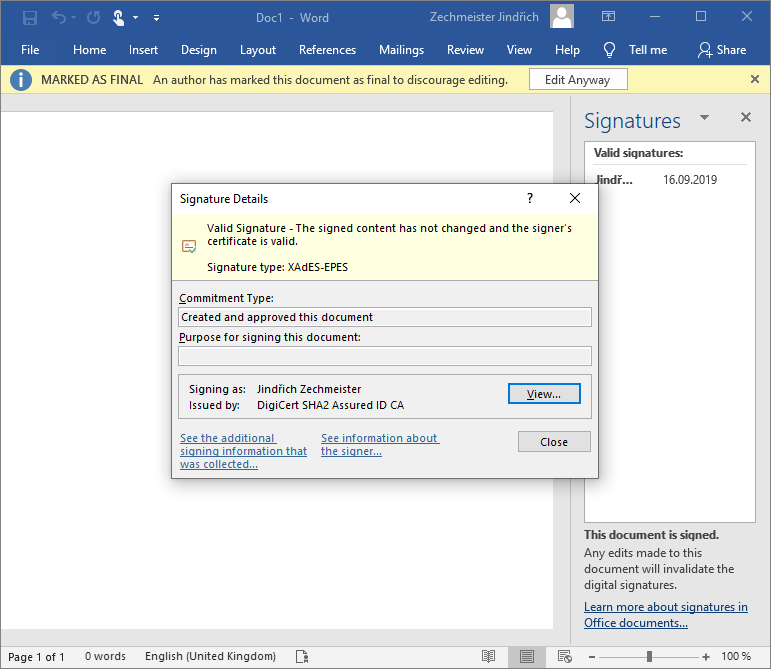
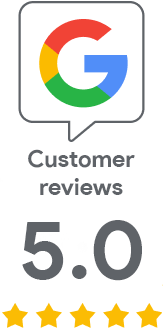
We are sorry that you did not find the required information here.
Please help us to improve this article. Write us what you have expected and not found out.