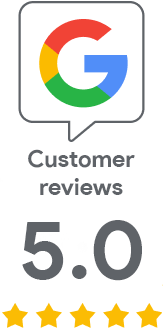Deploying a VMC certificate
In this article, you will learn how to start using the issued VMC certificate. It will certainly answer the common question of what to do with the issued certificate and how to "install" it.
Logo and certificate placement online
The first step to display the VMC correctly is to place the logo file (SVG, requires special modification) and the certificate (PEM file) on the Internet. It is best to place them on the domain that will use the VMC certificate. Upload both files to FTP so that they are publicly available, and make a note of their path. You will need this information for the DNS record.
The files must be accessible via HTTPS and must have the original name! The SVG you publish must be the same as the one submitted to DigiCert. This SVG has become part of the VMC certificate and any change to the file will cause the BIMI to malfunction.
Logo: https://www.digicert.com/resources/DigiCertLogo_WhiteOnBlue.svg
Certificate: https://cacerts.digicert.com/digicert_com_vmc_WhiteOnBlue.pem
Now paste the link to these files into the domain's DNS zone.
Adding a DNS record to the zone
Assign the issued VMC certificate to the domain using a DNS record in a TXT type. However, do not put the record directly on the main domain, but use the selector and the _bimi prefix (see the example). If you have no reason to change it, leave the default selector and follow the example below.
Set default._bimi.domain.co.uk as the source for the relevant domain (and all VMC certificate SANs). Then enter the two URLs above into your target, but each one has a different selector! The logo has a selector "l" and certificate "a".
default._bimi.digicert.com. 300 IN TXT "v=BIMI1; l=https://www.digicert.com/resources/DigiCertLogo_WhiteOnBlue.svg; a=https://cacerts.digicert.com/digicert_com_vmc_WhiteOnBlue.pem"
You can also easily generate a DNS record in the official BIMI tool BIMI Generator.
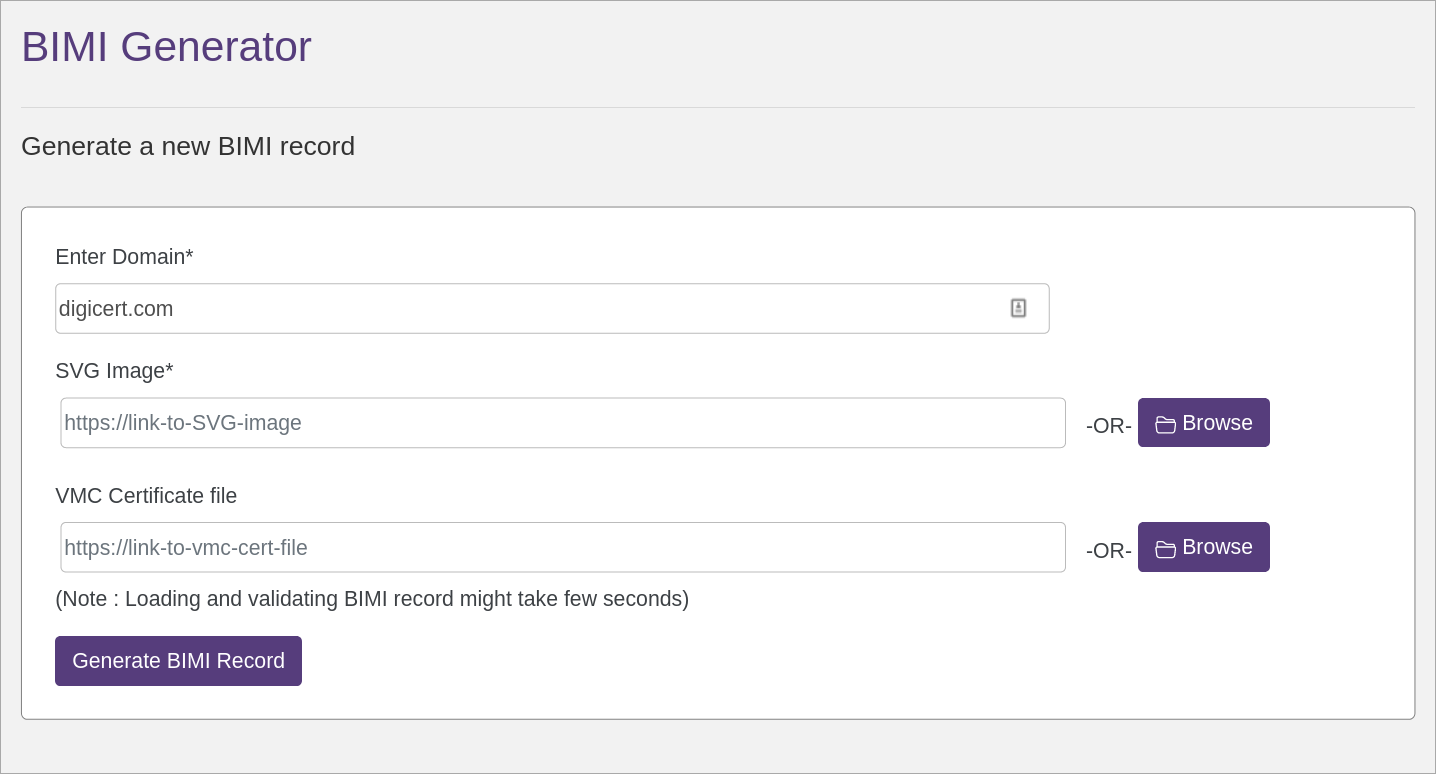
The deployment is now complete and you can proceed to test the result. Keep in mind that expanding the DNS record will take a few minutes (up to an hour or two) at best, and you may not see the result in the DNS zone immediately.
Check certificate deployment in the checker
We recommend using the official BIMI Group BIMI Inspector tool to check the VMC certificate deployment. It will show you how correct the deployment steps are, and if it finds discrepancies you will also find explanations and advice on how to solve a possible problem.
If set correctly, you will see a green symbol next to all six parts of the test and confirmation that everything is OK. In the right part, a message preview is generated with the displayed logo.
Congratulations, your logo will now appear for supported messages on supported email clients.
Other resources
A comprehensive guide to creating a DNS record for BIMI has been issued by Google. You can find it in the article Add a BIMI TXT record at your domain provider. DigiCert has also prepared VMC, PEM file and SVG: Where Does Everything Go?
You can find most information directly at the source. We therefore recommend that you visit the web BIMI Group.